

- #Microsoft remote desktop mac setup windows 10
- #Microsoft remote desktop mac setup password
- #Microsoft remote desktop mac setup Pc
Check the box for Don't ask me again for connections to this computer and click Yes. You may receive a message saying that the identity of the remote computer cannot be verified.
#Microsoft remote desktop mac setup password
Check the Remember Me box if you don't want to enter your password each time you use this account. If you wish to save your credentials so you don’t need to enter them each time, check the box next to Allow me to save credentials and click Connect.Įnter your password at the credentials window. Click the Show Options button and type the username of the account you'll use to log in.
#Microsoft remote desktop mac setup Pc
In Windows 7, click the Start button, open the Accessories folder, and select the Remote Desktop Connection shortcut.Īt the RDC window, type the name or IP address of the remote PC in the Computer field. In Windows 8.1, press Win key + S to launch the Search tool, then type “windows remote desktop” and click the result. The process is different for older versions of the OS. Click the Remote Desktop Connection entry.
#Microsoft remote desktop mac setup windows 10
You can launch the Remote Desktop Connection tool in Windows 10 from the Windows Accessories folder in the Start menu. Now let's say you want to connect to this remote PC from your current computer at home. Close the Remote Desktop settings screen when you're finished. If you wish to change the computer name to something easier to remember, follow these steps.

Click Add and enter the username for that account.įinally, make note of the name of this computer as you'll need it to log in remotely. If you want to grant remote access to a different account, return to the previous screen and click Select users that can remotely access this PC at the bottom of the screen.
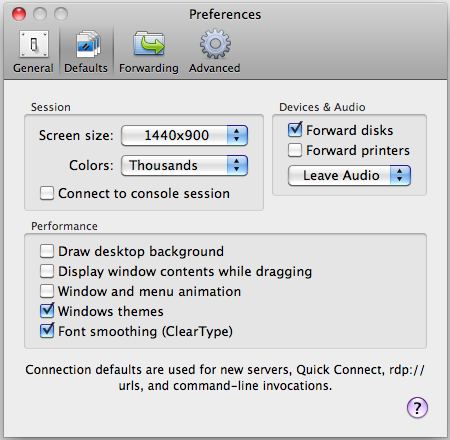
The section for Remote Desktop port shows the default port to listen for and accept a remote connection.īy default, any user who has an administrative account on the remote PC can access it. Assuming you're using a Microsoft Account to sign into Windows, and your account has administrative rights, your best bet is to simply use that account to sign in remotely. NLA adds tighter security for remote connections over the same network as users must be authenticated before gaining access to the remote PC.Īssuming you're connecting to a computer on the same network, you can ignore the External connections section. Instead, click the Advanced Settings link.Ĭheck the box next to Require computers to use Network Level Authentication (NLA) to connect.
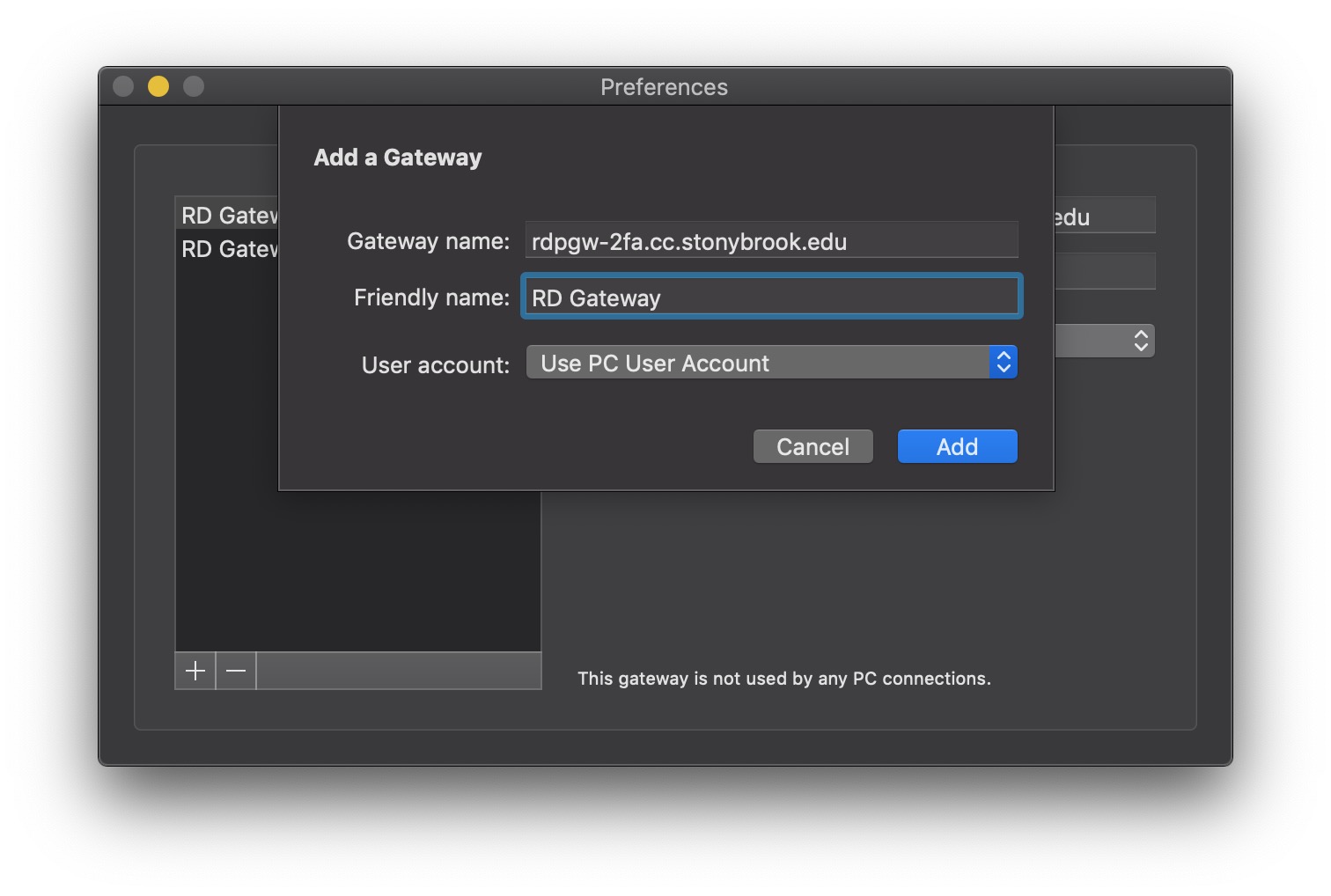
However, you can leave both options enabled at this point. To view or modify either option, click the appropriate Show settings link. Click Confirm to enable the setting.īy default, the options to keep your PC awake for connections when plugged in and make your PC discoverable on private networks should both be enabled. Turn on the switch next to Enable Remote Desktop. Enable Remote Desktop on this computer by opening Settings > System > Remote Desktop. Set Up Microsoft Remote Desktop Connectionįirst, you or someone else must physically sign into the PC you want to remotely access. If you want to access and control a computer from a non-Windows device, Microsoft's RDC app is also available for Mac, iOS, and Android. Remote Desktop Connection is built into Windows but also exists as a Windows 10 Universal app in the Microsoft Store.


 0 kommentar(er)
0 kommentar(er)
